Calculatoarele personale au revoluţionat felul în care lucrăm, învăţăm, comunicăm, urmărim filme sau ascultăm muzică. Interfaţa cu utilizatorul este componenta de care se folosesc utilizatorii pentru a manevra informaţiile. Interfaţa grafică cu utilizatorul inclusă în Windows Vista este uşor de folosit şi vine în întâmpinarea cerinţelor legate de vizualizarea, găsirea şi organizarea informaţiilor.
Noua interfaţă cu utilizatorul permite vizualizarea informaţiilor dintr-un fişier fără să fie nevoie de deschiderea explicită a fişierului, iar navigarea prin ferestrele deschise este eficientă; elementele obişnuite ale ferestrelor sunt mai rafinate, elementele vizuale mai intuitive.
La fel ca şi alte sisteme de operare, Windows Vista foloseşte o interfaţă grafică pentru utilizatori construită după reguli standardizate. Interfaţa grafică afişează imagini, texte şi alte semne pentru a indica operaţiile ce pot fi executate. Pentru uşurinţa lucrului sunt afişate indicii preluate din viaţa de zi cu zi: este suficient să deplasaţi mouse-ul pe coloana din dreapta a meniului Start pentru a observa cum se modifică pictograma-indiciu asociată opţiunilor din meniu.
| Documente | Imagini | Muzică | Computer |
| (Documents) | (Pictures) | (Music) |
Interfaţa grafică este construită în jurul ecranului (suprafeţei) de lucru desktop. După deschiderea sesiunii se afişează imaginea suprafeţei de lucru a utilizatorului. Aici se vor utiliza meniuri, pictograme, ferestre.
Meniul Start este punctul central al suprafeţei de lucru. De aici utilizatorul are acces la programe, fişiere, documente, mesaje e-mail.
Butonul Pornire (Start) este cel care deschide meniul Start. Meniul Start este astfel realizat încât să permită atât găsirea uşoară a informaţiilor şi aplicaţiilor cât şi navigarea eficientă printre programe şi ferestre.
Pentru găsirea unui fişier sau a unei aplicaţii se poate folosi
(Start Search). Pe măsură ce se introduce text în această casetă începe şi căutarea.
| Linia de meniu | poate fi folosită pentru afişarea | ||
listei aplicaţiilor instalate şi lansarea uneia în execuţie.
Bara de activităţi arată programele (ferestrele) aflate în lucru şi reprezintă mecanismul de trecere de la un program la altul, de la o fereastră la alta.
Zona (bara) laterală din dreapta este zona miniaplicaţiilor numite gadget-uri. Miniaplicaţiile lansate în execuţie vă pot ţine la curent cu evoluţia vremii, a burselor sau pot să vă amintească date importante din calendar. Alegerea unei miniaplicaţii se face
acţionând butonul +.
Gadget-urile sunt miniaplicaţii cu utilizări din cele mai variate. Unele dintre ele pot realiza conexiuni cu servere web de unde vor fi obţinute informaţii despre afaceri, vreme, ştiri, trafic auto şi hărţi corespunzătoare, se pot asculta posturi de radio şi se pot urmări
programe TV. Tot gadget-uri sunt şi aplicaţiile de tip calendar, calculator pentru operaţii aritmetice, calculator dotat cu funcţii matematice avansate, jocuri, etc.
Indicatorul mouse-ului (numit şi pointer sau arătător) parcurge suprafaţa de lucru şi indică operaţiile, acţiunile, comenzile ce vor fi executate. Drept indicator de intrare, în afara
celui de la mouse, pot fi folosite: creionul tabletei grafice, trackball-ul, tableta tactilă (suportul tactil).
Cu ajutorul mouse-ului operăm asupra obiectelor afişate. Mouse-ul este instrumentul cu care punctăm (arătăm) obiecte pe ecran: pe măsură ce mouse-ul se mişcă pe o suprafaţă plană (pe birou, pe masă), pe ecran se mişcă un indicator (săgeată, vârf, pointer în limba engleză). Indicatorul mouse-ului arată obiectul pe care vrem să-l folosim. Plasăm întotdeauna vârful indicatorului peste pictograma cu
care urmează să lucrăm!
| drept | Un clic cu butonul drept aduce pe ecran un meniu. El se numeşte | |
| meniu de context, pentru că acţiunile pe care le cuprinde depind de | ||
| obiectul peste care se face clic cu acest buton. Din meniul afişat trebuie | ||
| selectată o activitate (acţiune, operaţie): selecţia se face printr-un clic cu | ||
| stâng | butonul stâng. | |
| Un clic (o apăsare scurtă) pe butonul stâng al mouse-ului indică o | ||
| alegere (selecţie, evidenţiere). |
Un dublu clic cu butonul stâng deschide obiectul, astfel încât să i se vadă conţinutul.
Cu butonul stâng apăsat se poate „trage” un obiect dintr-un loc în altul, ca atunci când mutăm un obiect în altă parte.
Cele mai importante componente ale interfeţei grafice sunt:
v pictograma
v fereastra
v bara de instrumente
v caseta de dialog
v meniurile
v
v
Pictograma este o mică imagine, un desen cu o anumită semnificaţie: un fişier sau un dosar deschis, o aplicaţie (program) care poate fi lansată în execuţie sau o comandă ce poate fi executată.
Pictograma – desenul, imaginea – este indiciul vizual ce vine în ajutorul utilizatorului.
Fereastra este o porţiune dreptunghiulară de pe ecran unde se afişează informaţii şi unde sunt aşteptate intervenţiile (acţiunile) utilizatorului. O fereastră corespunde unui program în execuţie. Pot fi deschise mai multe ferestre simultan. Ferestrele pot fi mutate, redimensionate, închise, minimizate, maximizate; mutarea unei ferestre se face prin tragerea barei de titlu dintr-un loc în altul – cu butonul stâng al mouse-ului apăsat; bara de titlu este porţiunea ferestrei ce conţine în extremitatea dreaptă butoanele de minimizare, restaurare şi cel de
închidere a ferestrei; minimizarea ferestrei se face
| prin | apăsarea | butonului | de | minimizare | . |
Fereastra minimizată este reprezentată doar de pictograma de pe bara de activităţi (Taskbar).
Revenirea la dimensiunea anterioară a ferestrei are loc după un clic pe pictograma din bara de activităţi. Pentru maximizarea ferestrei se va folosi
| . | Butonul | va | fi | folosit | |||||
| butonul | |||||||||
| pentru | închiderea | ferestrei. | Redimensionarea |
spaţiului ferestrei se face prin tragerea marginilor: plasarea indicatorului mouse pe marginea ferestrei
(pe o latură sau pe colţ) îl transformă într-o săgeată cu două capete . Când indicatorul are forma săgeţii cu două capete atunci se poate trage de marginea ferestrei. În situaţia în care, la un moment dat, există mai multe ferestre deschise în acelaşi timp, una singură este fereastra activă.
v
Bara de instrumente are aspectul unui rând, al unei coloane sau al unui bloc de butoane sau pictograme. Un clic pe suprafaţa butonului înseamnă lansarea în execuţie a unui program sau a unei comenzi.
Să ne ocupăm puţin de ferestre:
Fereastra activă este cea în care sunt recepţionate manevrele utilizatorului. Trecerea de la o fereastră la alta se poate face fie cu un clic în spaţiul ferestrei dorite, fie selectând pictograma corespunzătoare din bara de activităţi.
Printre elementele unei ferestre regăsim:
Bara de titlu
Bara de meniu
Butoane pentru minimizare, maximizare şi închidere
Bara de adrese
Bara de comenzi
Bara de defilare
Exploratorii – Sunt ferestre sau instrumente folosite pentru găsirea, vizualizarea şi managementul informaţiei şi al resurselor: documente, fotografii, aplicaţii, echipamente, conţinut disponibil din Internet.
| Remarcăm şi aici căutările imediate | , în colţul din dreapta | ||
| sus al ferestrei de explorare. |
Panoul pentru navigare conţine legături rapide către locul unde se află documentele, desenele, fotografiile şi dosarele dorite.
Barele cu meniuri şi comenzi afişează operaţiile disponibile:
Acolo unde se poate, pictograma afişată arată şi conţinutul fişierului:
În anumite situaţii se poate examina conţinutul unui fişier:
![clip_image002[14] clip_image002[14]](https://blogger.googleusercontent.com/img/b/R29vZ2xl/AVvXsEj5q9ZP_Q_YfAtemUdYLioTUep5P_h0cR3jxGJZge6LiJHbttWkewTJj08_SzAC93Z7xtwfz-Y7pIzyVSQYwst4ALXloqjH4tUjbu21I0njU70kcdqPmXgLuMVQXsUgdBUImRMbP8TIMG5d/?imgmax=800)
Casetele pentru detalii oferă informaţii despre fişierul selectat:
v
Caseta de dialog este o fereastră puţin mai deosebită deoarece conţine texte, butoane, liste derulante, rubrici.
Meniu din bara de meniuri
Bara de meniuri:
Meniul File:
Un alt element al interfeţei grafice este meniul.
Meniul este o listă de comenzi înrudite.
Majoritatea programelor folosesc meniuri ca alternativă la comenzile adresate programului. Meniul poate fi deschis dintr-o bară de meniu sau poate fi un meniu rapid, numit şi meniu contextual, adică dependent de context. Meniul contextual se deschide cu un clic cu butonul drept al mouse-ului peste pictograma unui obiect.
Meniu contextual
Exerciţiu practic 1
ü Lansaţi în execuţie aplicaţia ‚‚Calculator’’. O găsiţi pornind de la butonul Pornire
(Start):
Pornire → Toate programele →Accesorii → Calculator
(Start →All Programs →Accessories →Calculator)
ü Executaţi câteva operaţii aritmetice folosindu-vă de Calculator.
ü Identificaţi elementele de interfaţă grafică cu care operaţi!
Exerciţiu practic 2
ü Lansaţi în execuţie aplicaţia ‚‚Notepad’’. O găsiţi pornind de la butonul Pornire
(Start):
Pornire → Toate programele →Accesorii →Notepad
(Start →All Programs → Accessories → Notepad).
Remarcaţi pictograma asociată programului Notepad pe bara de activităţi.
ü Identificaţi elementele ferestrei deschise: bara de titlu, bara de meniu, comenzile din meniu.
ü Executaţi câteva operaţii asupra ferestrei: mutaţi fereastra pe suprafaţa de lucru (desktop) trăgând de bara de titlu, redimensionaţi fereastra.
ü Scrieţi (introduceţi de la tastatură) un text în fereastra deschisă.
ü Pentru a fi păstrat, textul introdus va trebui salvat. În meniul Fişier (File) există comanda Salvare (Save). Salvaţi fişierul şi reţineţi numele fişierului.
Găsiţi fişierul creat folosind oricare dintre procedurile de Căutare instantanee (Search) şi verificaţi conţinutul fişierului

![clip_image002[4] clip_image002[4]](https://blogger.googleusercontent.com/img/b/R29vZ2xl/AVvXsEi9Kn0V2o8soNrIk6dPop1ef50ug91l3Z8kB-uAJXWWDkoYPAchIN2SEhLK9ym2iMmSJHIvjdnepq2kNVRAhZks0LByDRT3QgUe8dy7Gasev1A5hbFmkPRKCnSCbfCtgoncDfH3LF1Tj5k6/?imgmax=800)
![clip_image004[4] clip_image004[4]](https://blogger.googleusercontent.com/img/b/R29vZ2xl/AVvXsEhGhx-cGnl1KFWYkdDMzetRVEnMamvz9vkz56BRvHu4Nc0nT_uBi_5Bk6CF7X38Oa_w7NaID3VgLZnfgicMzJ7EeIB89-lo5uFEEf6OiFXA_O0ozxZ6FAEdPrtLQD9qld2t35a-AR9ujmHu/?imgmax=800)
![clip_image002[8] clip_image002[8]](https://blogger.googleusercontent.com/img/b/R29vZ2xl/AVvXsEiheqP4Jev32tYrZ_N59fsdUtlrbRPQ7sL3a8-avfMW3KoZ1hFQZAgZ-S_JGjRY-W649icO9RkXR2Xfug6yMDVa_lsfNVKyd8NCH4y3Wxttq1M5zEY2GHAih3EjzmKx1O1hPWgcTau4OX5R/?imgmax=800)

![clip_image004[6] clip_image004[6]](https://blogger.googleusercontent.com/img/b/R29vZ2xl/AVvXsEjl9Q3vSq7b7KBeAKG98GHm6Ja41YnAuB9d65jEkHfqYhz6nwvomnmtFNXsSlIGZ1NabxWDkdPUm_ennyqqGoPyVXlXh-5vNG9R8ATcASCAAbaU22K6CzCw7_9FJgRgIm0sUtK5_O-XIxbq/?imgmax=800)
![clip_image004[8] clip_image004[8]](https://blogger.googleusercontent.com/img/b/R29vZ2xl/AVvXsEjkmqt9be7ZGei5anNMwjSjU3xSlbp7XuVlgUGTDIDP7SHrMkwEpY5RE3qnxw76MD3DY2uQDcYIgPbpeNRvRh7y41fPp81BzNaSDQRrcAhNfHli98Gwl394KeHavKqQ9k1FjTdsupphZnjC/?imgmax=800)
![clip_image006[4] clip_image006[4]](https://blogger.googleusercontent.com/img/b/R29vZ2xl/AVvXsEhYKLZsp5WSM_cJeNMUfxv-WRMgQ4aJqMHQxjiC210J0YLE7u9vS6gq2waeR4ppBl6lp3RlmibJ0RxvHgUnjygE03hdD6jZVNSU-x7wCqDb_kHOfwg7J5HrzIgh5SV_mU_bt3of6bovXjXZ/?imgmax=800)
![clip_image002[10] clip_image002[10]](https://blogger.googleusercontent.com/img/b/R29vZ2xl/AVvXsEgkj_77FsLviE8tOOa3bSFZTjQj_ilRkCsSkeE_sZZci3EGHqarLeyvg03hlabyHpx1s_WJDuqiIDBV5d6hXdTgz0g_2LJvn23fIL4xyRAcLp7WkWbw-_Dxy6NNXUHqy1dzZWWXwPbEIqmA/?imgmax=800)
![clip_image004[10] clip_image004[10]](https://blogger.googleusercontent.com/img/b/R29vZ2xl/AVvXsEhm_LVjT2MpQNBWcOzP_dlu27d_8cqGWfkGPevaGhu3gG-x3nYQv8Suu1iA0P4_1fnyzw9xqMcdJdqZTqrK2GLfbatfuezAQ5mSR_DBSxyff07iUPjrarZc9EesljlQBr_n-YSeTcbK7f8u/?imgmax=800)
![clip_image006[6] clip_image006[6]](https://blogger.googleusercontent.com/img/b/R29vZ2xl/AVvXsEjPIbKEhTNLRpqVDyxlLWROy1K1TURTxK4Jvm2d3TD8t6g8UIvQVb5sJg8uT36tYYRO0nbbA6Ru9-xUxMsGGSB_x8uyMMQ26eUrsyDTDR_HnhDA2vDHVmHUqeKhEzudmyaSUZcrAuHz69zw/?imgmax=800)
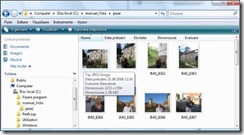

![clip_image004[14] clip_image004[14]](https://blogger.googleusercontent.com/img/b/R29vZ2xl/AVvXsEjmmkS0E6_rtT4IEyblumXo41l-DU5NkfM6_yDLvmsC3USieJ_arbRqj7YCVnk3xbcGGNw6s4MUuCrnex867i55tG5kk644tU9-e1RbUd4WeeFjWQMIP-xGRC6g-sNIoH7ohwWaPxxPBElQ/?imgmax=800)









comments
0 Responses to "Windows Vista - Interfaţa cu utilizatorul"Post a Comment